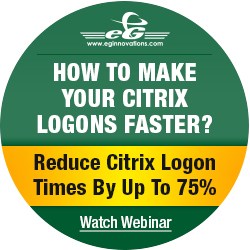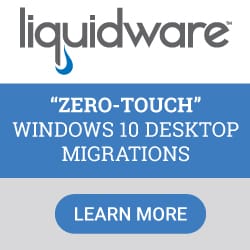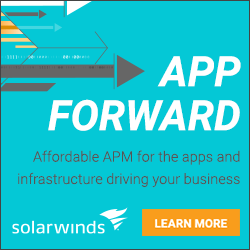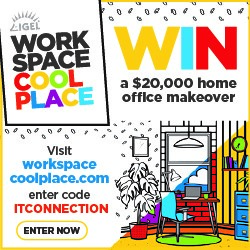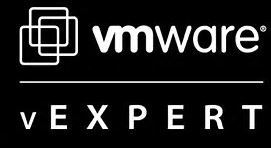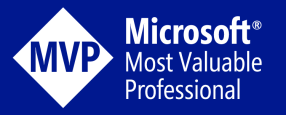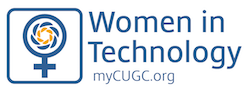Last week Windows 10 was released and for the first time since the upgrade from Windows 95 to Windows 98 I actually ran through an operating system upgrade. That previous upgrade path was not a great experience in case you were wondering, but the past is in the past. If you are running Windows 7 or Windows 8.1 you can download the newer version for free here, but this will not work Enterprise versions of the software. So far, I would have to say that my experience has been very good. I especially enjoy the fact that I have a start menu again, my screen dims when the battery is low, my previously installed applications still work, and its just a refreshing experience.
Getting Started
This example covers the upgrade from Windows 8.1 to Windows 10. The entire process from start to finish can take up to a few hours, and will vary depending on your internet connection speed.
1. Backup all the files on your computer that you wouldn’t want to risk losing
2. Download the appropriate version of the Media Creation Tool (32 or 64 bit).
3. Double-click the downloaded installation file and select the option to either upgrade your existing workstation or create media for a different system.
4. Accept the terms of the licence agreement and click Next
5. From here the process will start checking for updates, and when complete click Next
- Making sure you are ready for Install? Once complete click Next
- Once complete the option to Install will appear. In this case we will just click Install.
Note: The “Change what to Keep” option. This will allow you to choose whether or not you will keep the default of personal files and apps, personal files or keep nothing.
- The process does some more validation checking including disk space
- From here it will take some time for the install to complete and my reboot multiple times
- After complete, you will be able to login and choose some security/device options
Note: The one that I make sure I switched to “off” was “Automatically connect to networks shared by your contacts”
Security Concerns
There has been some initial buzz around a feature called Wi-Fi Sense which is very similar to the Apple device mobile option that allows you to automatically join another networks. The initial news around this is that your contacts can also obtain access to your wireless password if this feature is enabled.
There have been some of the initial reports that your contacts could have access to your wireless password through Wi-Fi Sense, which Microsoft says that even though the password is shared it is encrypted and not visible to the person connected to the network. See the following two highlighted questions and answers below that came from this source.
Can someone I share my network with change my Wi Fi network password?
No. When you share access to a password-protected Wi Fi network by using Wi Fi Sense, your contacts don’t see the network password. For networks you choose to share access to, the password is sent over an encrypted connection and is stored in an encrypted file on a Microsoft server, and is then sent over an HTTPS connection to your contacts’ PC or phone if they use Wi Fi Sense.
So that is concerning, but they also say that networks do not have to be shared and this can be done simply by removing the sharing for your wi-fi networks.
Do I have to share all networks?
No, you choose which password-protected networks you want to share. If you don’t want to share a particular network, just clear the Share network with my contacts check box when you first connect to that network.
For additional information about Wi-Fi Sense here is a great resource that will help you determine which features you need to disable if your organization or home chooses not to use this feature. http://windows.microsoft.com/en-us/windows-10/wi-fi-sense-faq
Concluding Thoughts
Overall, I still think so far so good. As for the security and tweaking the settings to meet our individual and organizational comfort levels there is still a lot to learn. In the short-term I am extremely happy that the upgrade process worked well maintaining my personal files and applications. For now I am looking forward to learning more about this new operating system. Cheers!