I don’t know about you, but anytime a get a new piece of equipment to improve my home office I am always excited when I hit the “order now” button. You get your new item, unbox it and start to get it all set up and the fun begins when you realize you set it all up right and it works better than expected. This is usually my experience, however, enter… my Air Pods. I mean, how hard can setting up a pair of AirPods be you asked? Well, when I went to set mine up it was far more difficult than I expected, and I quickly learned that my AirPods won’t connect to my Microsoft Surface Pro
Troubleshooting your Airpods
When my AirPods didn’t work instantly, I went into troubleshooting mode. I researched and tried many of the tips available online and they simply didn’t work. After what felt like hours of trial and error I sent a desperate text for help to none other than AGENT P (aka, @Exchange Goddess on Twitter).
Thanks to the fact she dealt with this very same issue, we were able to finally fix my issue!
#curentstatus Off the Record
We recorded how to do this step by step in a recent episode of #currentstatus Off the Record which can be viewed below and will show you how to fix this issue with us!
Step by Step to fix if AirPods won’t connect
Don’t want to watch a video and wanna know how to connect your Airpods to your Microsoft Surface Pro? Here are the step by step instructions that worked for me.
- In the search bar, type: RegEdit
- Next, look for the HPLocal Machine:
- Using the key on the left of the HKey_Local_Machine, open that folder and look for System:
- Under the SYSTEM folder, look for the “Control” folder:
- Using the keys on the right, look for “Class”:
- These folders are leading us to the GUID to modify our Registry Editor, you are looking for the following GUID:
- Next, go into the right side of the screen, clicking the right button on your mouse & this will allow you to add a new string value:
- Your string value will be named: PnPCapablilities and your value data will be 24
- Finally, time to reboot!
- After reboot when you go into “BlueTooth & other devices” you will now find the AirPods under Audio devices! Voila!
Wrapping things up!
Friends, here is the thing if your AirPods won’t connect, keep in mind this worked for me, but realize there are a variety of different challenges that may cause your AirPods to not connect to your Microsoft Surface Pro. Issues and troubleshooting can vary, but this is one resolution that was hard to find, and worth sharing with you!
Keep joining us on The Current Status for more fun discussions, blogs and interviews.
Readers Bonus!!
We are proud to be an Amazon Affiliate and as an Amazon Affiliate I earn from qualifying purchases. If you are looking to purchase Airpods or a Microsoft Surface here are some highly rated and qualifying purchase options you will want to check out!

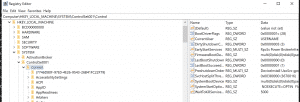
It worked! I tried many things but this actually allowed me to use my airpods. The bad news is that I can’t manage the volume!
Glad it worked for you!
Been looking for a solution for a few months, afetr many wired sets and cabels i was getting fustrated with no solutions! this worked and conncted straigh away! Many thanks.
Thank you so much for sharing!
I was so frustrated before - this worked perfectly!
Thank You!!! The only information on the internet that worked!
WOW. Thank you very much. After many many years of continuously restarting my surface pro, it works!!!!!!!!
After almost one year without an answer, you finally did the trick! Much appreciated!
Seriously! It worked for me. After months of frustration trying to find a real solution. This worked! Thank you!
Honestly props to you for sharing this answer. Finally an answer that work!
This is the best! Wow finally with my new AirPods Pro
This solution works for me for about a day, then it reverts back to the previous condition where my AirPods Pro will not connect to my Surface Laptop. Can you think of some reason why this would be only a short term fix? Thank you.
Absolutely delighted - it worked!! Been trying for weeks after trawling the web.. Thank you!!
I have no idea how this works, but it’s the only solution that actually made the connection work! Thank you!
Thank you so much…incredibly simple steps - yet complexity I NEVER would’ve figured out on my own. Worked perfectly!
thank you so much this was helpful beyond belief
Thank you! Worked like a charm 🙂
OMG it worked! Can you explained what happened here? I just followed your instructions blindly :))