by Phoummala Schmitt
Exchange administrators have a love hate relationship with public folders. Most Exchange administrators are working towards moving off of public folders for their Exchange environment, but there are some enterprises that still use them. A common feature of Public Folders that is used quite often is mail-enabling the public folder to receive emails.
Mail-enabling a public folder is an easy step to complete that allows users to post email items simply by using an email address to send an email to the folder. Some organizations use mail-enabled Public folders as a common place to receive faxes, or external email messages similar to a Shared Mailbox. Once the public folder is mail-enabled you can modify mail settings such as Alias, email addresses and even configure Send as permissions.
Often times when mail-enabled public folders are used for receiving requests for a department or group. Once the public folder is setup a common request that I have seen is “Can we set an auto-response for each message that it receives?” After cringing for a bit, I usually respond with a cautious “yes, but…”
I am cautious because configuring an autoreply for a mail enabled public folder is a fairly easy process using the folder assistant settings within your Outlook client, but this feature can cause email loops. There are Alternatives to the autoreply using the Folder assistant, such as using a Hub Transport rule, or setting an Out-of-Office on the mailbox that is the moderator for the public folder. Sometimes the alternatives are not ideal, and your only option is to use the Folder Assistant. To configure an autoreply using the Folder Assistant that does not cause mail loops involves a few extra steps, but it is doable. If you choose to down the path of using the Folder Assistant I would proceed caution and document your steps. Here is how autoreply on public folders can be configured successfully.
1. Ensure that your public folder is mail-enabled through one of the following methods
Using Exchange Management Shell:
- Open Exchange Management Shell and run the following cmdlet
- Enable-MailPublicFolder –Identity “\path of your public folder”
Using the Exchange Management Console:
- Expand the public folder tree and locate the folder you want to mail-enable.
- Select Mail enable by right clicking menu
2. To allow the Public folder to be able to receive emails from outside your network you will need to modify the permissions of the Public Folder.
- Open Exchange Management Shell and use the following cmdlet
- Add-PublicFolderClientPermission “\SurveyFeedback” -AccessRights CreateItems -User Anonymous
3. Once you have verified that Public Folder can receive emails and has the correct permissions you can configure the autoreply using your Outlook client.
- Open Outlook and locate the public folder that you want to configure an autoreply
- Click on Folder Assistant
- Click on Add Rule
- Choose Select
- Check the “Reply” with Template box and click on the Template box.
- You are now presented with template to draft your autoreply. Fill in the Subject and Body fields. You do not need to fill the To: field. When you are completed with the template click Save & Close.
4. When the autoreply is configured the folder assistant box will show a message reply rule listed
5. Test your autoreply by sending an email to the email enabled public folder
Voila! Your public folder is configured to receive email and generate an autoreply.
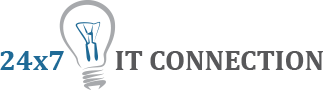
No comments yet.