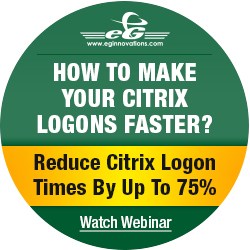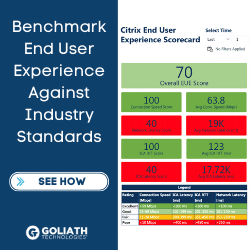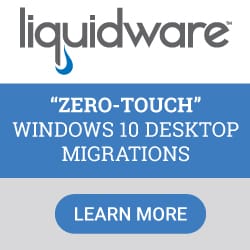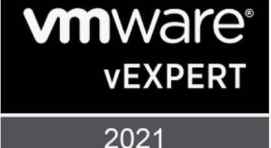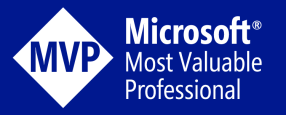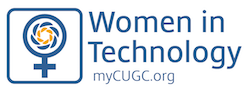Um microfone externo é uma ótima ferramenta para adicionar ao seu computador, mas apresenta problemas. Em primeiro lugar, pode ser irritante ter que ficar trocando dispositivos entre os microfones internos e externos toda vez que você troca um aplicativo ou reinicia o computador. Enquanto alguns aplicativos lembram de suas preferências, outros não. A melhor maneira de corrigir o problema de o microfone do Windows 10 não funcionar quando você inicia a reunião é definir o microfone padrão do Windows 10 como microfone externo. Vamos dar uma olhada e colocá-lo de volta em operação agora!
O microfone do Windows 10 não está funcionando? Vamos consertar!
Em vez de brincar com todos os aplicativos que usam seu microfone (Microsoft Teams, Cisco WebEx, GoToMeeting, Zoom, Skype ... a lista continua e continua), a maneira mais rápida e fácil de se certificar de que você está sempre usando seu microfone externo é para defini-lo como o microfone padrão diretamente no Windows 10.
Acredite ou não, existem algumas maneiras diferentes de atingir esse resultado e nós as destacamos como opção 1 e opção 2. Vamos começar!
Opção 1: definir o microfone padrão no Windows 10 para microfone externo
A primeira maneira é apenas definir o microfone padrão para o microfone externo. No meu caso, estou usando um Rhode Podcaster, mas qualquer microfone externo que você esteja usando se aplicaria aqui. Ao definir o microfone padrão no Windows, isso geralmente levará até o encontro com você, independentemente da plataforma em minha experiência, mas uma atualização do sistema pode reverter isso para o microfone interno, então mantenha isso em mente. Dito isso, acho que essa opção funciona muito bem.
Você pode definir isso navegando para Estrela -> Configurações -> Sistema -> Som.
Você vai primeiro Output no menu Sound. Role um pouco para baixo até Entrada e simplesmente selecione seu microfone externo no menu suspenso.
É isso aí!
Existem algumas outras coisas que você também pode fazer no menu Som.
Testando seu microfone
Você também pode testar seu microfone no Windows 10 no mesmo menu.
Comece a falar em seu microfone. Se a barra cinza ficar azul enquanto você fala, você está pronto para continuar. Caso contrário, você sempre pode usar o botão Solucionar problemas abaixo dele.
Resolva problemas do seu microfone
O botão de solução de problemas o levará a um assistente fácil de usar.
O assistente solicitará que você identifique o dispositivo com o qual está tendo problemas e dirá se ele pode encontrar algum problema óbvio com a configuração do microfone externo no Windows 10.
Caso contrário, é sempre uma boa ideia desconectar o microfone externo e conectá-lo novamente.
Se isso não funcionar, desconecte o microfone e reinicie o computador. Tente conectá-lo novamente assim que o Windows for iniciado.
Opção 2) Desativar microfone interno no Windows 10
Além de configurar seu microfone externo no menu Som do Windows 10, você também pode desabilitar seu microfone interno por meio do gerenciador de dispositivos. Dessa forma, seu dispositivo de áudio externo sempre será o padrão e o microfone interno não poderá interferir em suas reuniões.
Clique na barra de pesquisa e comece a digitar “Gerenciador de Dispositivos”, e você o verá na pesquisa depois de digitar algumas letras.
As opções de microfone estão em Entradas e saídas de áudio. Clique com o botão direito no microfone interno e selecione desativar. Se você não tiver certeza de qual microfone é o interno, pode ser necessário tentar algumas opções, mas deve ser óbvio se você souber o nome do seu microfone externo.
Agora seu áudio está funcionando para a próxima grande reunião!
Estas são algumas maneiras de obter o mesmo resultado desejado, seu microfone externo será aquele usado pelos vários aplicativos que o utilizam! Chega de alternar entradas em seu aplicativo ao iniciá-lo.
A maneira que você prefere é realmente com você.
Interessado em nossos outros tópicos? Está tendo problemas com os airpods do Microsoft Surface? Aprenda como consertar aqui!