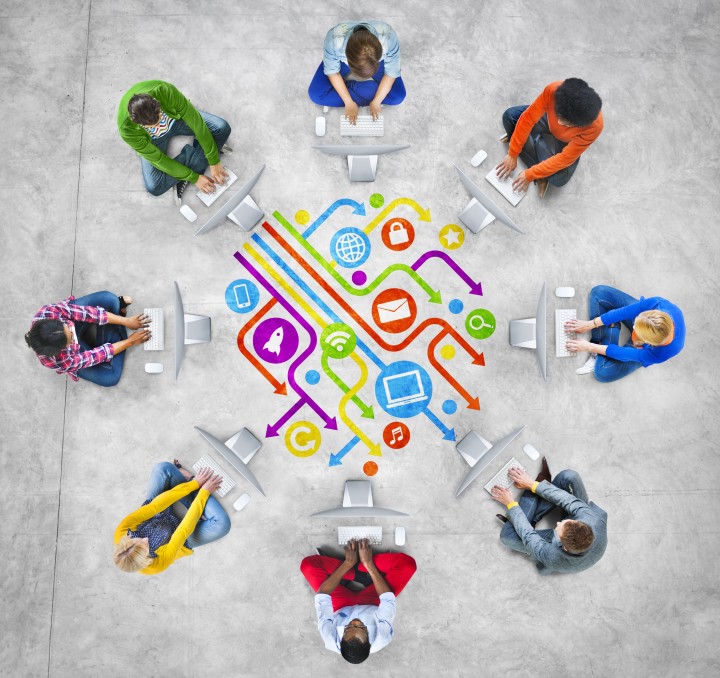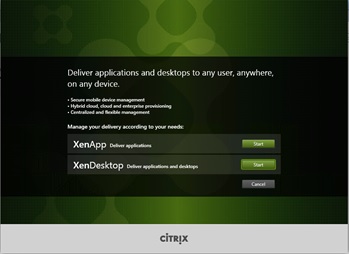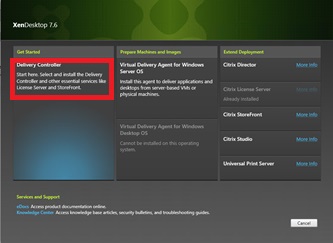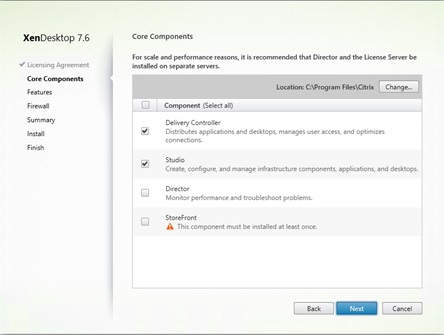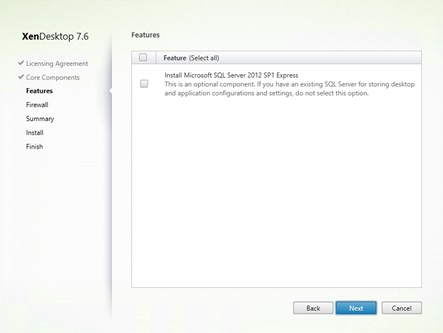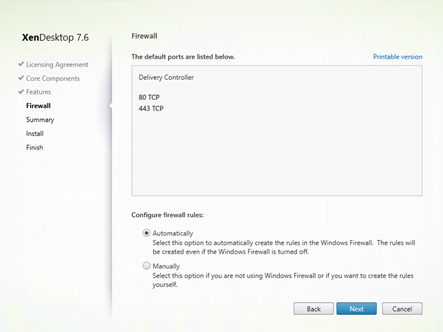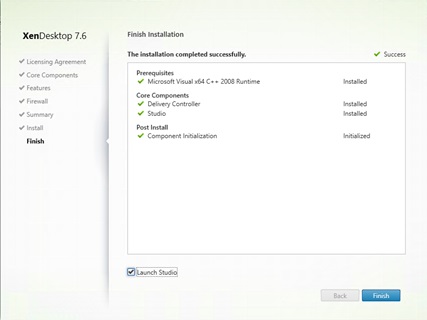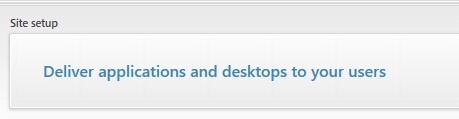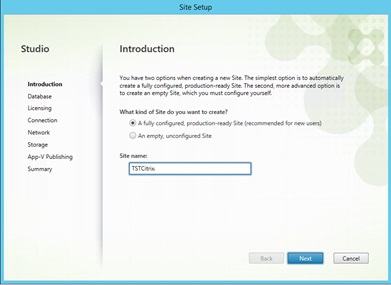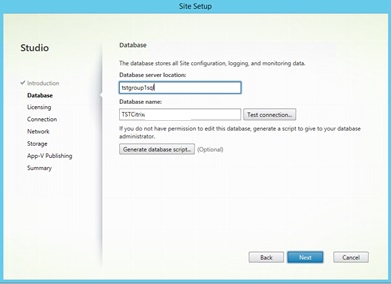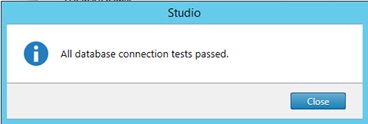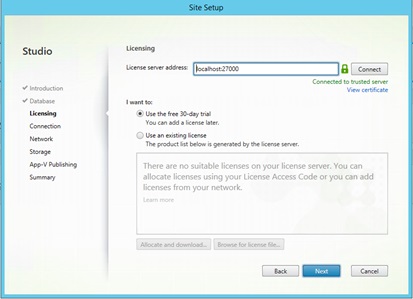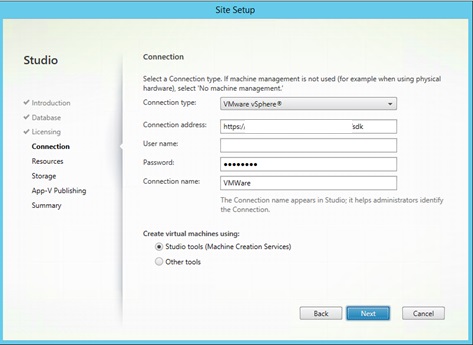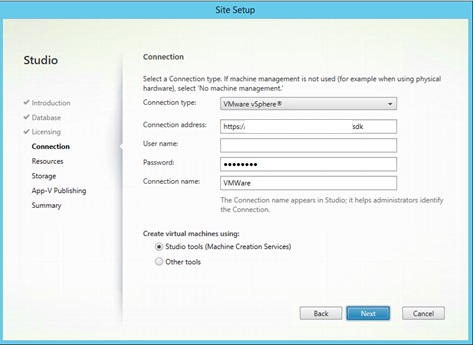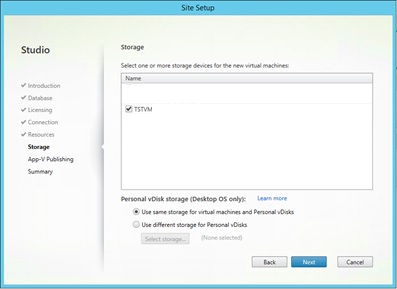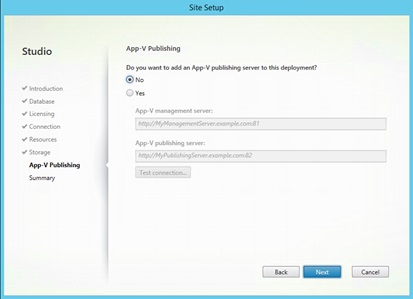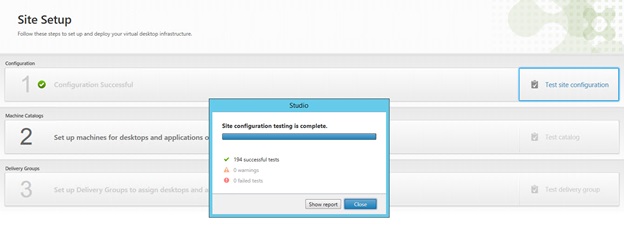Need to know how to install Citrix XenDesktop 7.6 Delivery Controllers? Not sure, let’s discuss whether you need it before I show you how. Technology today is always changing and more and more organizations are looking at what it means to move forward with VDI. The landscape in the space has evolved greatly over the past 5 years. One of the largest issues of the past was performance. So how do you ensure performance within your VDI environment? Well there are several things that should be considered, first are you going to be supporting graphically intensive workloads through CAD programs, healthcare imaging or audio/video? If the answer is yes to any of these then your underlying infrastructure design should include GPU video cards for your VDI deployment. Also included should be the latest version of XenDesktop where the latest enhancements in HDX technology can be taken advantage of. This way your graphics, audio and video can actually function.
The other consideration is outright performance. While I have seen organizations be successful with traditional SAN, it is often just good enough and not the best. To get the best performance with VDI it is important to look at running your Citrix VDI environment on flash storage instead of traditional SAN. Once your underlying infrastructure design has been architected and implemented then it is time to start the install Citrix XenDesktop. This document will get you started with installing your Delivery Controller for your new Citrix site.
Please note that for this particular build we are using Machine Creation Services (MCS) and this install assumes that you already have SQL server installed and configured with redundancy on a separate server. It also assumes that you have are using VMware and have a vlan setup for use of DCHP dedicated to the automation of machine creation for this deployment.
- Download the Citrix XenDesktop software from the MyCitrix website https://www.citrix.com/welcome.html
- Double-click the executable and then double-click AutoSelect
- Click Start to the right of XenDesktop
- Choose Delivery Controller
- Accept the Terms and click Next
- Select the following and click Next
- Uncheck SQL Express and Click Next
- Once in Studio, click on the following
- Fill in the following and click Next
- If this is the first time you are creating a database for the site, fill in the information “Generate database script..” and have the DBA create the database from the script. After created, fill in the information and click “Test connection..”
- If successful then the following message will appear
- Fill in the name of your license server and then click next.
- Fill in the settings below and click Next. If have certificate issues browse to the file path in the following article, and import the .pem to the local certificates store. http://blogs.citrix.com/2013/12/18/using-the-default-vmware-vcenter-server-certificate-in-xendesktop-pocs/
- Fill in the detail for your Test environment, choose the appropriate DHCP configured vLan. In this case we will use vLan116. Then click Next.
- Choose the storage and click Next
- Under App-V, in this case we will choose No. Then click Next.
- Choose “No, you can join later” and then click Finish
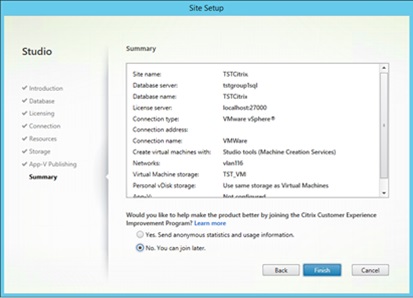 Next run the tests from within Citrix Studio to verify that all are passed to conclude the installation of XenDesktop and configure your XenDesktop site.
Next run the tests from within Citrix Studio to verify that all are passed to conclude the installation of XenDesktop and configure your XenDesktop site.
Summary
Setting up your delivery controller is just one part of bringing online your XenDesktop environment, but it becomes the heart of your machine deployments. Proper configuration and redundancy are critical to your success. Cheers!